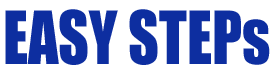Connect Device in Easy Ways
How to Setup the Printer with Easy Methods
Your new printer will come with setup instructions; however, here’s a quick-start step-by-step guide to your Brother printer setup:
1. Carefully unpack your new printer and remove it from the packaging.
2. Plug the printer into a power socket.
3. Decide if your connection will be wireless or wired (Ethernet).
4. Connect your printer to your computer with the USB cord or wireless setup (more
instructions below).
5. Locate your printer settings in the Control Panel for Windows or System Preferences
for Mac.
6. Click on ‘Add a printer’ and follow the instructions.
7. Print a test page.
Printer Wi Fi Setup on a Touchscreen Model –
1. Press the Wi-Fi icon on your printer’s touch screen and select ‘Setup Wizard’ or ‘Find Wi-Fi Network’.
2. Alternatively, you can press ‘Settings’ or ‘Menu’ > All Settings > Network > WLAN (Wi-Fi) > Setup Wizard or Find Wi-Fi Network.
3. You’ll either see:
4. Enable WLAN or
5. Switch Network interface to wireless or
6. Network I/F switched to Wireless
7. Press any of the above to start the wireless Brother printer setup wizard.
8. Select your Network Name (SSID).
9. Enter the Network Key (Password) and press OK.
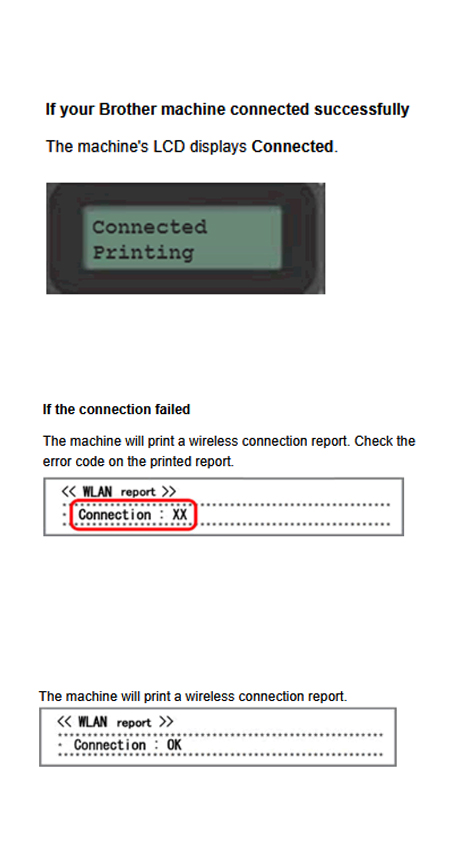
Resolution of Most Common Problems
1. Printer Not Responding
If your printer is not responding, check the connection first. Ensure that it is properly connected to your computer or network (via USB or Wi-Fi). Try restarting both the printer and the computer to resolve any communication issues. Additionally, make sure the printer is set as the default printer in your computer’s settings.
2. Paper Jams
Paper jams are one of the most frequent printer problems. To fix this, turn off the printer and gently pull the jammed paper out. Check the paper tray and ensure the paper is aligned properly and not overloaded. You should also inspect the printer for any debris or small pieces of paper that may be stuck inside.
3. Low Ink or Toner
If your printer is printing faded or incomplete documents, it could be due to low ink or toner. Check the ink or toner levels and replace cartridges that are running low. Always use the manufacturer’s recommended ink or toner to ensure optimal performance.
4. Poor Print Quality
If your prints are blurry, streaked, or have poor color quality, cleaning the print head may resolve the issue. Most printers have an automatic cleaning function accessible through the printer’s settings. If the problem persists, try replacing the ink or toner cartridges.
5. Slow Printing
Slow printing can be frustrating, but there are several potential causes. Large print jobs or high-resolution settings can slow down printing. Try reducing the print quality or breaking the document into smaller sections. Also, ensure there are no background processes on your computer consuming too much memory.
6. Printer Offline
If your printer is showing as “offline,” it’s often a simple issue of connectivity. Check your Wi-Fi or cable connection to make sure the printer is connected to your network. Restarting the printer and the computer can often bring it back online.